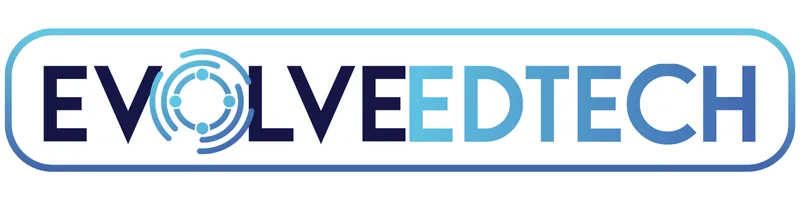THE EVOLVE EDTECH BLOG
Welcome to The Evolve EdTech Blog.
Here you will find a range of blog entries from the team at Evolve EdTech exploring a range of tips, tricks and tools that you can use to help you incorporate educational technology into your classroom.

The 12 Tech-Tips of Christmas - Day #3
Day 3: Make the Most of Google Drive - The 12 Tech Tips of Christmas 2024
Welcome to day three of The 12 Tech Tips of Christmas from *Evolve EdTech! I’m Tristan, and I’m thrilled to share today’s tip to help you transform your use of Google Drive.
If you missed days one and two, head over to the Evolve EdTech YouTube channel or check our social channels to catch up on some amazing tips to add to your edtech toolkit. While you’re there, don’t forget to like and subscribe—it’s the best way to support us as we share our passion for edtech with you!
Today, we’re diving into Google Drive Town to uncover practical tips and tricks that will make your Drive even more efficient, organized, and visually engaging. Let’s get started!
1. Add a Splash of Colour to Your Folders
Tired of the default grey folder icons? Customize folder colours to make your Drive visually appealing and easier to navigate.
How to Change Folder Colours:
Right-click on a folder.
Select Change Colour.
Choose your preferred colour.
Pro Tip: Assign specific colours to year groups, subjects, or project types to quickly locate what you need. For example, in my personal Google Drive, Year 10 folders are one colour, and Year 7 folders are another.
2. Reorganize Your Folder Order
Google Drive folders are sorted alphabetically by default, but you can prioritise frequently used folders by renaming them with symbols or numbers.
How to Bring a Folder to the Top:
Add a Number: Prefix your folder name with “1” or “2” for manual ranking.
Use a Symbol: Add a “#” or “!” to push folders to the top.
3. Add Emojis for Visual Flair
Emojis can make your Drive more engaging and help you identify folders at a glance.
How to Add Emojis:
Visit Emojipedia to copy your desired emoji.
Right-click on a folder and select Rename.
Paste the emoji into the folder name.
Example: Add 🎄 for holiday planning or 📚 for lesson materials.
4. Switch Between Layouts
Google Drive offers two layout options: List View and Grid View.
List View: Displays files and folders in a tidy column format—perfect for detailed organization.
Grid View: Shows larger folder and file previews—great for visual learners.
Toggle between views by clicking the layout icon in the top-right corner of Drive.
5. Filter and Sort Files
Quickly locate files using filters for type, owner, or modification date.
How to Filter Files:
Click the filter icon or use the dropdown menus to narrow your search by file type (Docs, Slides, etc.), collaborator, or when it was last edited.
6. Create Workspaces for Regularly Used Files
Workspaces are a hidden gem in Google Drive that allow you to group frequently accessed files for quick access.
How to Create a Workspace:
Go to Workspaces on the left-hand menu.
Click Create Workspace and give it a name.
Add up to 25 files to the Workspace for instant access.
Pro Tip: Use Workspaces for term planning, assessment documents, or resource collections.
7. Star Important Documents
For files you use often but don’t want in a Workspace, consider starring them for easy access.
How to Star a File:
Right-click on the file and select Add to Starred.
Access starred files by clicking Starred in the left-hand menu.
Why Google Drive Should Be in Your EdTech Toolkit
Google Drive is more than just cloud storage—it’s a versatile, efficient, and customizable tool that can simplify your teaching and planning. By organizing your Drive with colours, emojis, and folders, filtering and starring key documents, and leveraging Workspaces, you can save time and focus on what matters most: your students.
Wrapping Up Day Three
That’s a wrap for day three of The 12 Tech Tips of Christmas! Today, we covered seven tips to help you unlock the full potential of Google Drive.
Stay tuned for day four, where we’ll explore another fantastic edtech tip to supercharge your classroom. If you found today’s tips helpful, don’t forget to like this post and subscribe to our YouTube channel for more edtech inspiration.
Until tomorrow, stay safe and keep tech-ing! 🎄
To view Day 3 of The 12 Tech-Tips of Christmas click on the video below:
LEARN
Looking for FREE on-demand professional learning all year round?
Join the team from Evolve EdTech and access on-demand sessions from The Tech-Ready Teacher Digital Conference. Each January, the conference is updated with brand new sessions to help you become a master of edtech in the classroom.
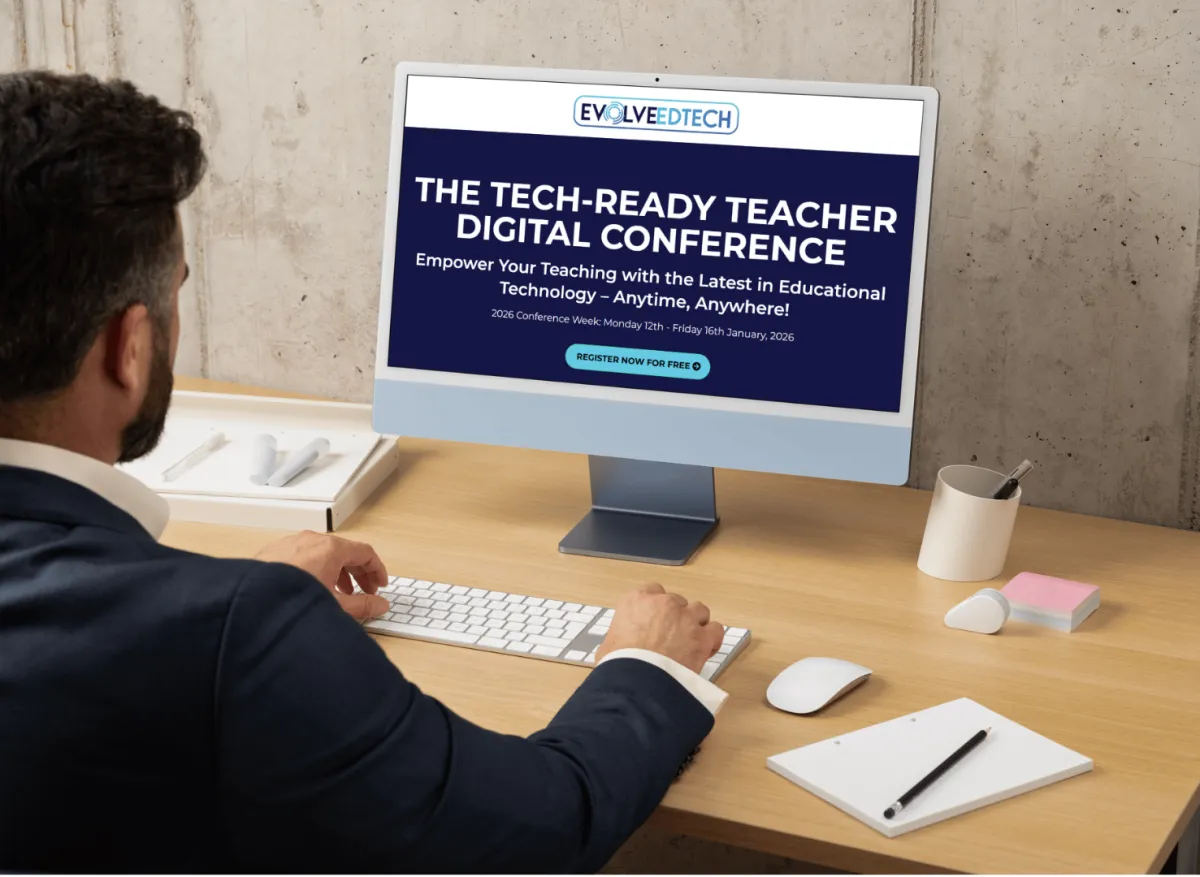
At Evolve EdTech we acknowledge the Traditional Owners of country throughout Australia and recognise their continuing connection to land, waters and culture. We pay our respects to their Elders past, present and emerging. Always was, always will be Aboriginal Land.
Copyright 2025. Evolve EdTech. All Rights Reserved.