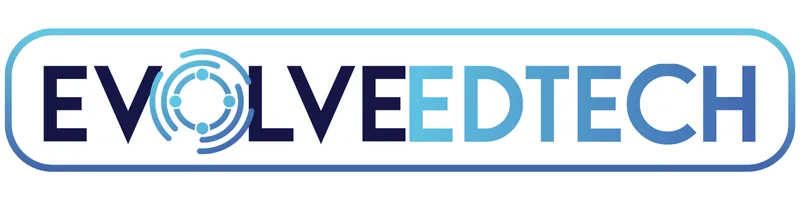THE EVOLVE EDTECH BLOG
Welcome to The Evolve EdTech Blog. Here you will find a range of blog entries from the team at Evolve EdTech exploring a range of tips, tricks and tools that you can use to help you incorporate educational technology into your classroom. New blog posts will be regularly uploaded to our website.

The 12 Tech-Tips of Christmas - Day #2
Day 2: Exciting New Templates in Google Slides - The 12 Tech Tips of Christmas 2024
Welcome to day two of The 12 Tech Tips of Christmas from Evolve EdTech! 🎄 I’m Tristan, and I’m thrilled to share another exciting tip to enhance your EdTech toolkit. Yesterday, we explored how to add new fonts to Google Workspace—if you missed it, head over to the Evolve EdTech YouTube channel to catch up.
Today, we’re diving into something truly exciting in Google Slides: brand-new templates and customisation options that will elevate your presentations and make them more engaging, purposeful, and professional. Let’s dive in!
Say Goodbye to Boring Themes
For years, we’ve made do with Google Slides’ default themes—functional but far from inspiring. That’s all changing now! Google has introduced a suite of new templates to help you create dynamic presentations, whether for your students, colleagues, or school community.
How to Access the New Templates
Open a New Google Slides Deck
Head to slides.google.com, use the Slides.new shortcut, or open a new deck from your Google Drive.
Explore the Templates Panel
At the top menu bar, click the Templates icon (to the right of the main menus).
Browse and Select
On the right-hand side, you’ll see a beautiful range of templates designed for various purposes, from leadership workshops to creative classrooms.
Insert Templates
You can insert all the slides in a template by clicking the Insert All Slides button or add individual slides to customize your deck.
Customizing Your Template
The new templates are a fantastic starting point, but what if you want to make them your own? Here’s how:
1. Use the Theme Builder
Go to View > Theme Builder to edit and customize your chosen theme.
Change background colours, adjust fonts, and tweak design elements to suit your purpose.
2. Edit Layouts
Need a different slide layout?
Click Layout (between Background and Theme in the menu).
Choose from various options to replace existing content on your slide seamlessly.
3. Elevate Your Presentation
Experiment with colors and fonts to align your slides with your lesson or project goals.
Keep accessibility in mind, ensuring your design is clear and engaging for all students.
Bonus Tip: Layouts Have Moved
A small but notable change in Google Slides is the repositioning of the Layouts menu. Previously available via the “+” button, layouts are now accessible directly under the Layout menu. This simplifies your workflow and ensures you can quickly find the perfect slide layout for your needs.
Why This Matters
The new templates and customization options are a game changer. They bridge the gap between simple functionality and powerful design, offering you tools to create:
Engaging class presentations that keep students focused.
Professional development slides for colleagues.
Informative reports for your school community.
These updates make Google Slides a true Swiss Army knife for educators, combining creativity, accessibility, and simplicity.
Wrapping Up Day Two
That’s a wrap for day two of The 12 Tech Tips of Christmas! We’ve explored the fantastic new templates in Google Slides and how you can customize them to create stunning, professional-quality presentations.
Don’t forget to subscribe to our YouTube channel for more tips and tricks, and join us tomorrow for day three, where we’ll unveil another amazing EdTech tool to add to your toolkit.
Thank you for joining us, and until tomorrow, stay safe and keep tech-ing!
To view Day 2 of The 12 Tech-Tips of Christmas click on the video below:
LISTEN
Looking for some new edtech tips, tricks or tools?
Join Evolve EdTech and learn about a range of edtech tips, tricks and tools by listening to the latest episode of The Evolve with EdTech Podcast.
At Evolve EdTech we acknowledge the Traditional Owners of country throughout Australia and recognise their continuing connection to land, waters and culture. We pay our respects to their Elders past, present and emerging. Always was, always will be Aboriginal Land.
Copyright 2025. Evolve EdTech. All Rights Reserved.